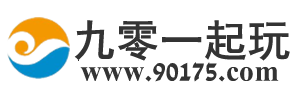上一节我们介绍了Microsoft SQL Server 2019的安装,默认安装后不带管理工具,本期我们介绍下SQL Server Management Studio安装包含SQL Server的sa密码修改
安装SSMS:安装数据库管理工具,点击之后会跳转到下载地址是英文版的,本文介绍的是中文版的(下载地址会在下面介绍),有人喜欢中文版有人喜欢用英文版的,看个人需求下载,也可以本站搜“SqlServer2019详细安装图文教程”那篇文章,最下面 提供的百度网盘里面也有!
https://docs.microsoft.com/en-us/sql/ssms/download-sql-server-management-studio-ssms?redirectedfrom=MSDN&view=sql-server-ver15#available-languages-ssms-1831
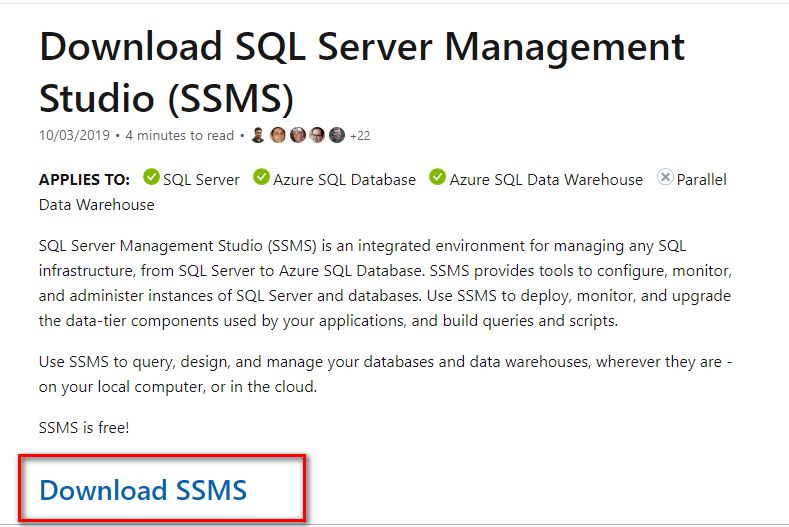
下载SQL Server Management Studio (SSMS)
https://docs.microsoft.com/zh-cn/sql/ssms/download-sql-server-management-studio-ssms?view=sql-server-ver15
1.找到可用语言,点击【中文简体】
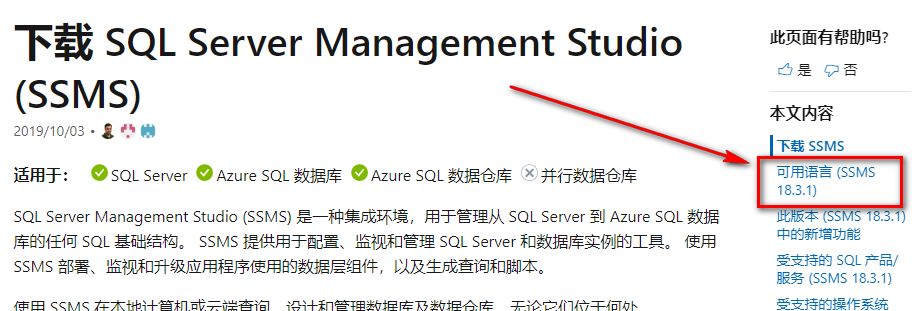
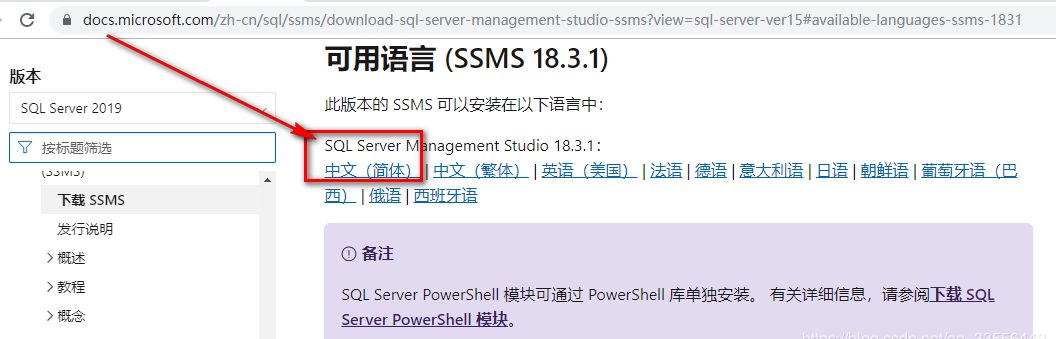
2.找到文件下载的地方,右击之后选择管理员身份运行
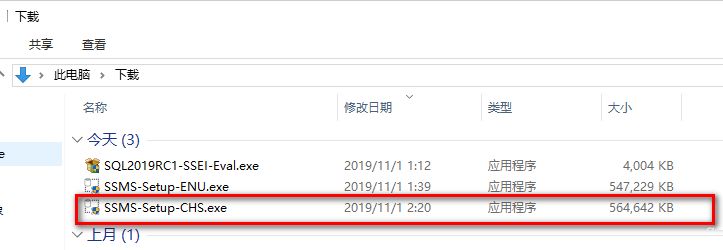
3.可以更改安装地址,本文选择默认地址,然后点击【安装】
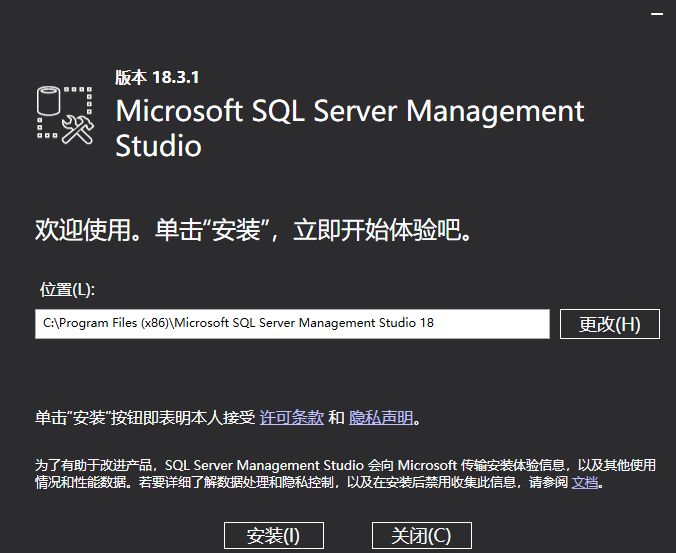
4.等待安装
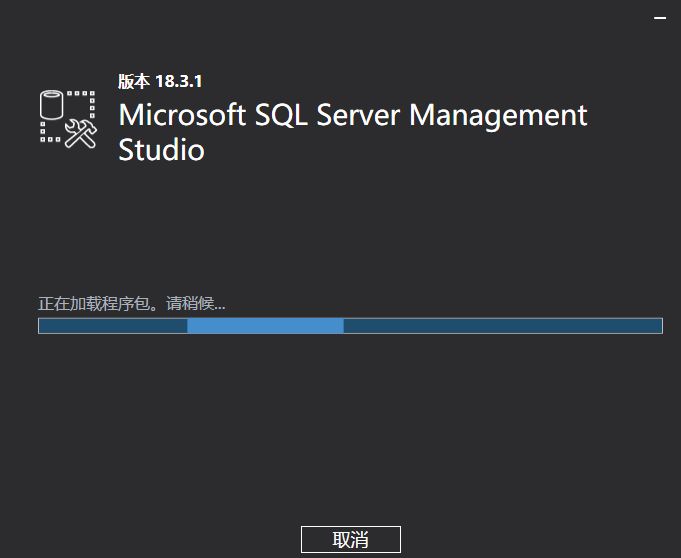
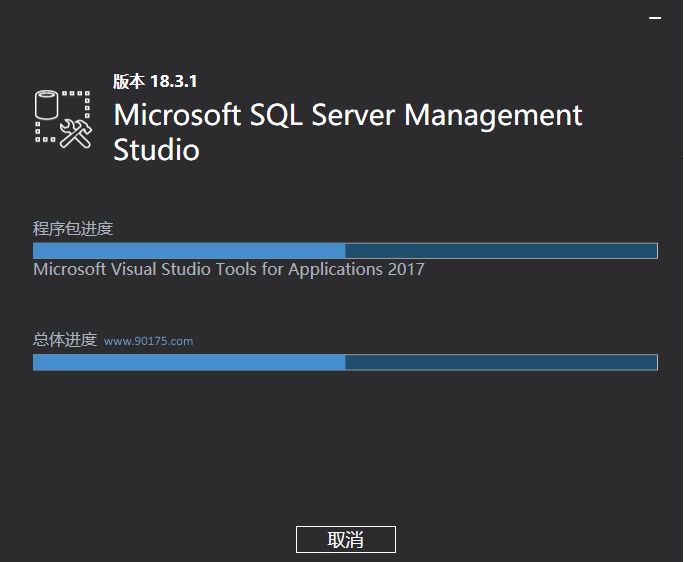
5.安装完成
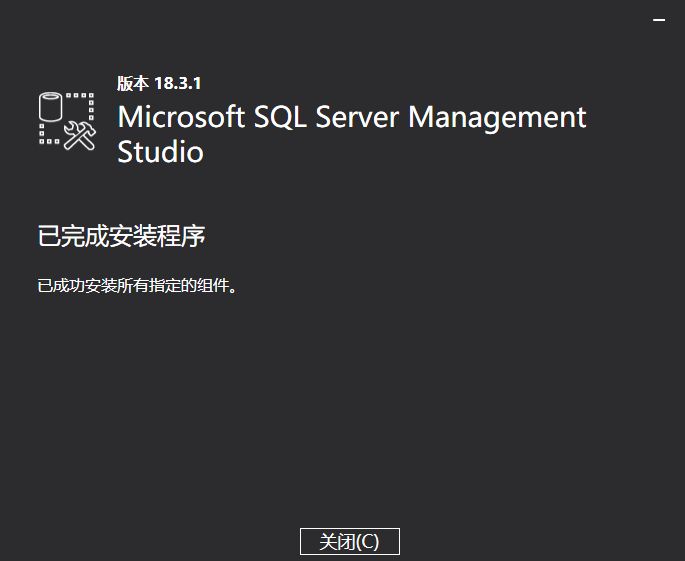
6.找到Microsoft SQL Server Management studio,点击并打开
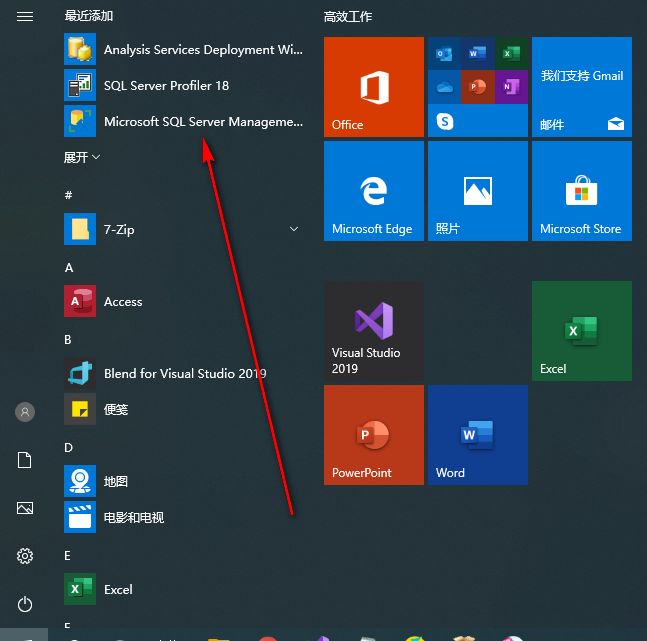
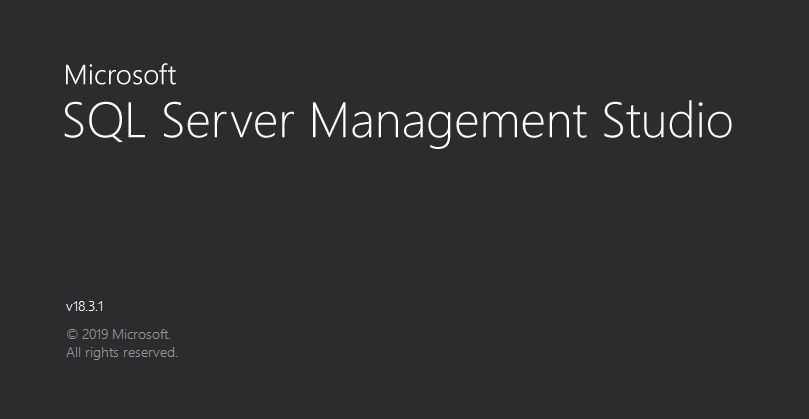
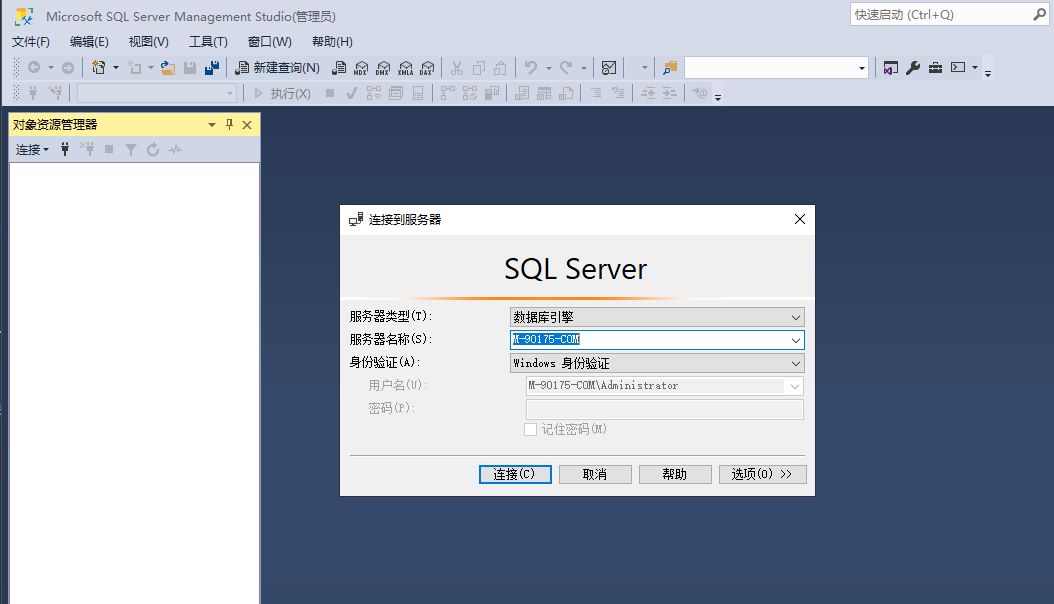
7.使用Windows身份验证方式登录(因为整套安装下来没有设置登录方式,所以默认是Windows身份验证方式登录),输入服务器名称,然后点击【连接】
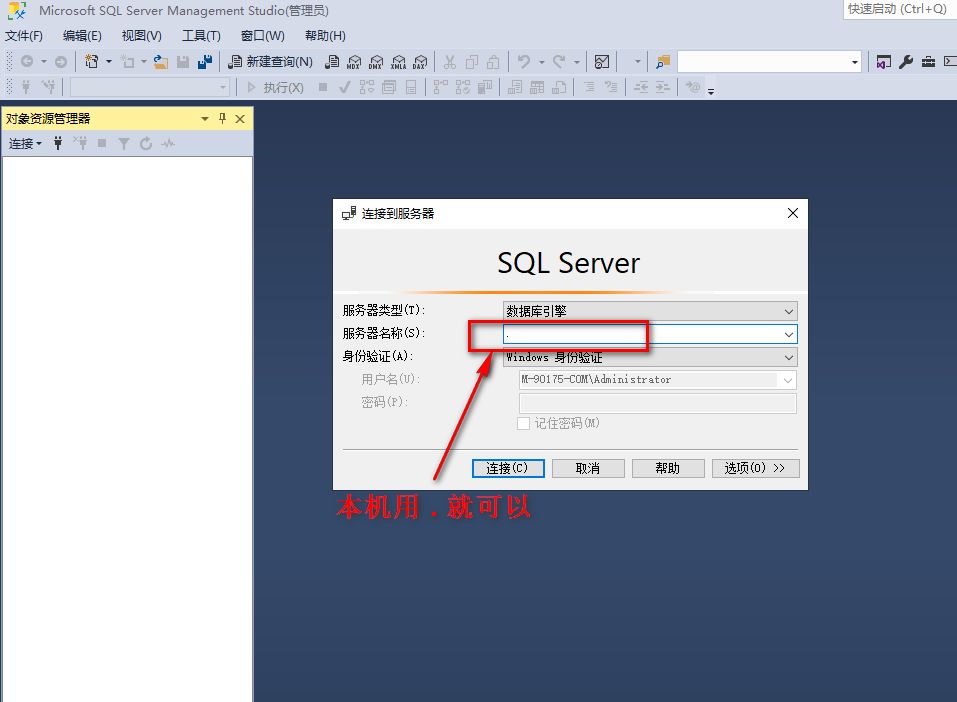
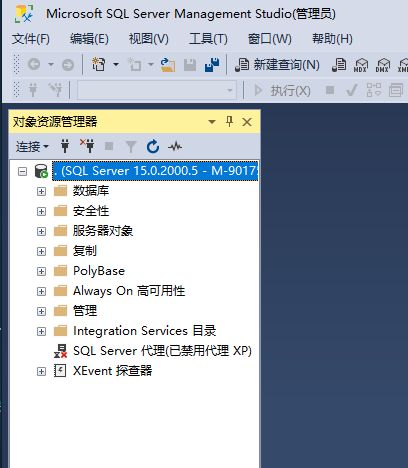
8.平时习惯性使用混合模式来进行登录数据库,因此可以修改登录方式。
8.1 右击数据库实例,选择【属性】
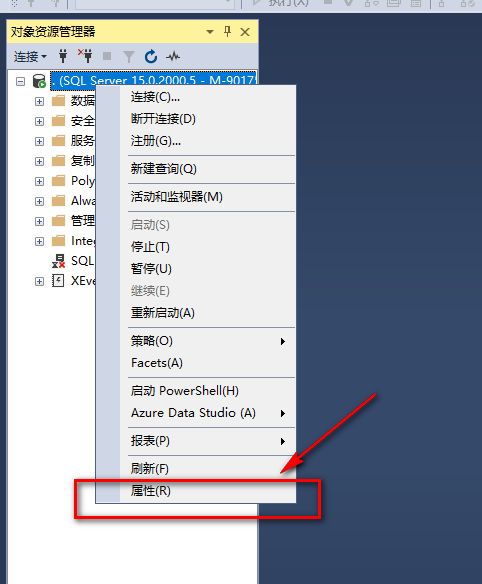
8.2 【安全性】——>【SQL Server 和 Windows 身份验证模式(S)】——>【仅限失败的登录】
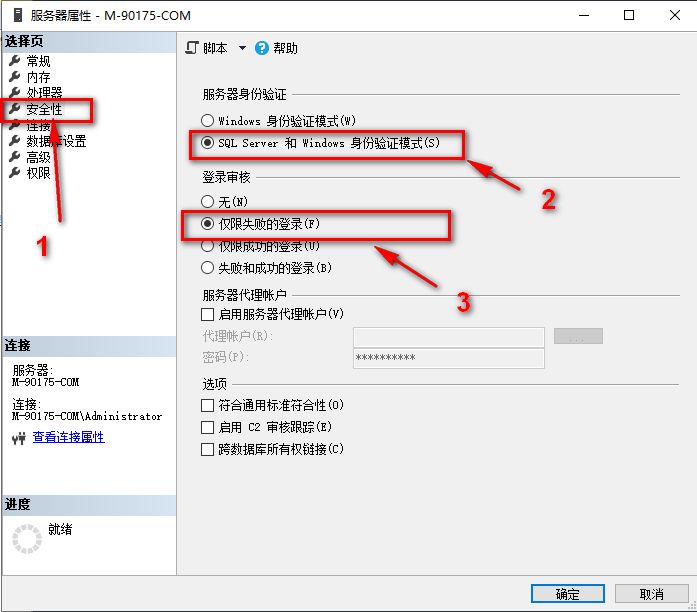
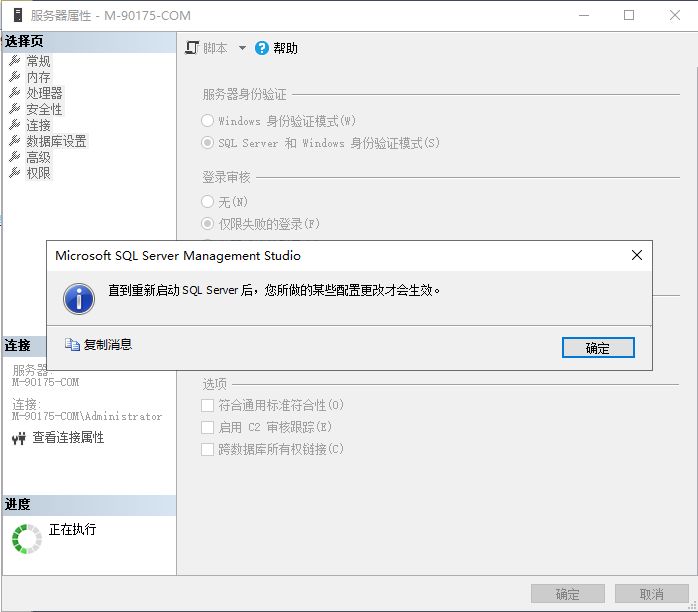
8.3 关闭SSMS,重新打开SSMS然后使用Windows身份验证方式连接数据库,查看安全性下的登录名sa的属性,修改sa的密码
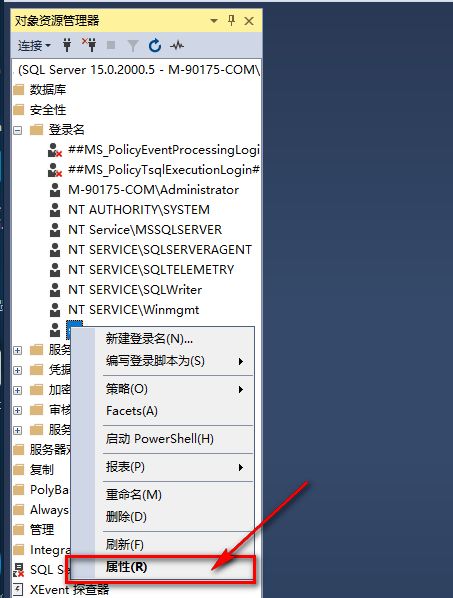
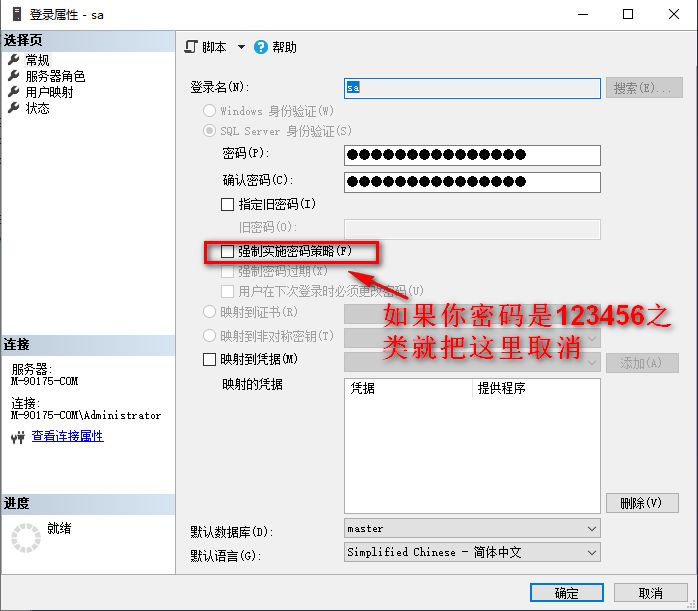
8.4 点击【状态】,启用登录名
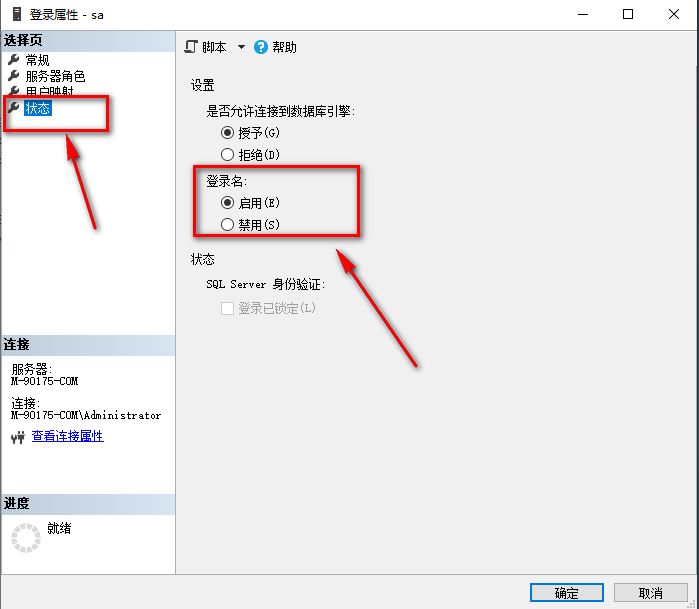
8.5 关闭SSMS,重新打开SSMS然后选择SQL Server身份验证,输入登录名以及密码后点击【连接】
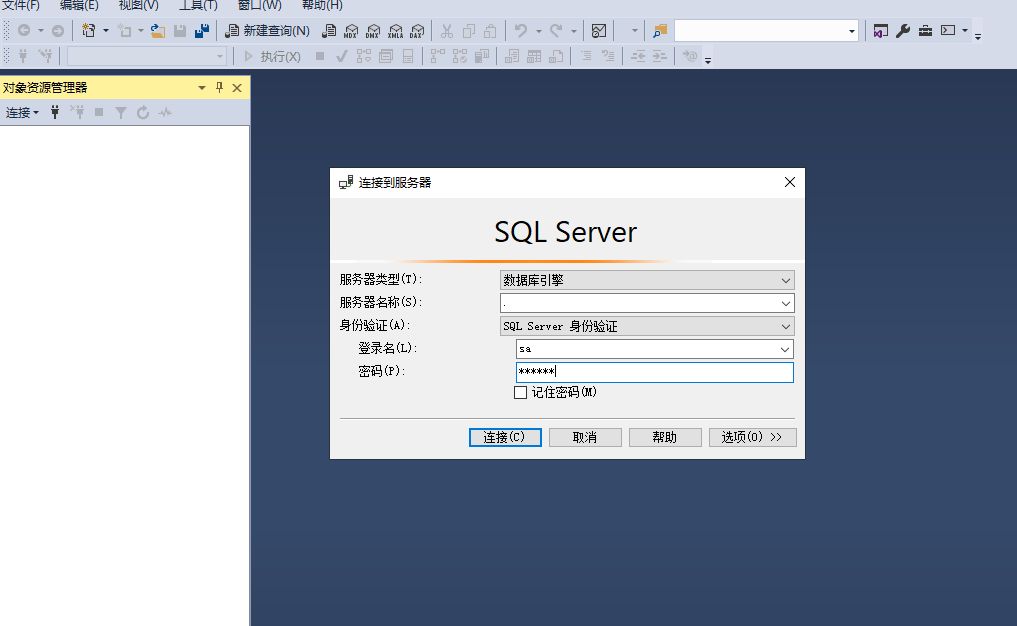
8.6 如果出现登录不了的问题,很有可能是没有重新启动 SQL Server 服务的原因
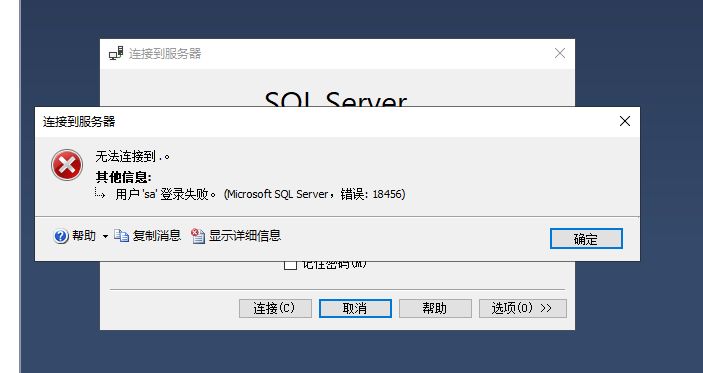
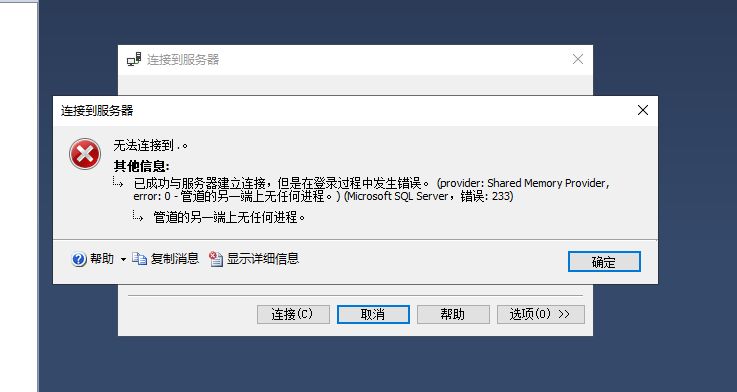
解决办法:
a.同时按住Win+R 打开运行命令窗口,输入命令 services.msc ,然后按回车键
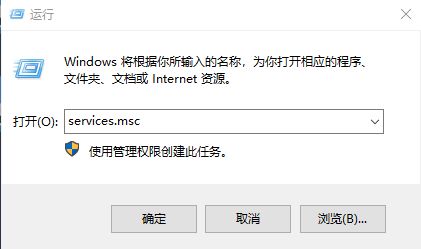
b. 找到 SQL Server (MSSQLSERVER) ,鼠标右键选择重新启动
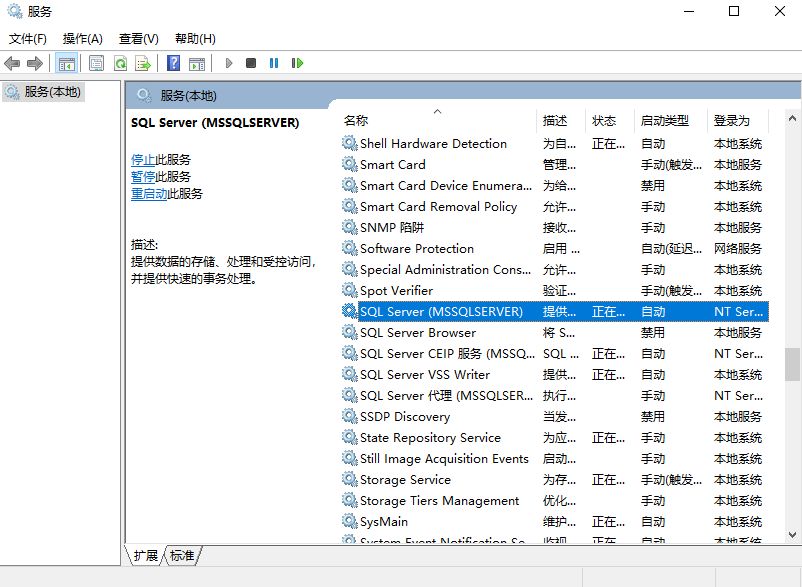
c. 用 windows 身份登录 SSMS,在对象资源管理器中,鼠标右键点击服务器,选择 “重新启动”
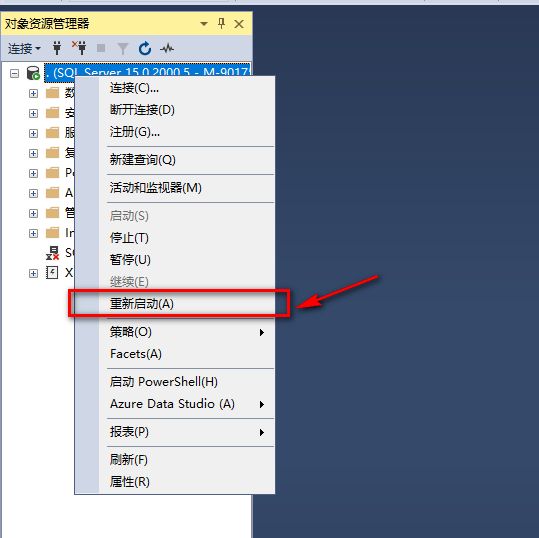
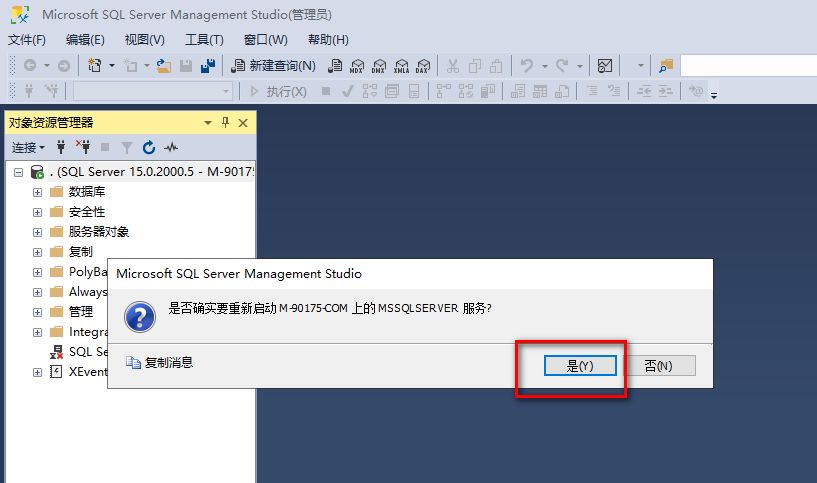
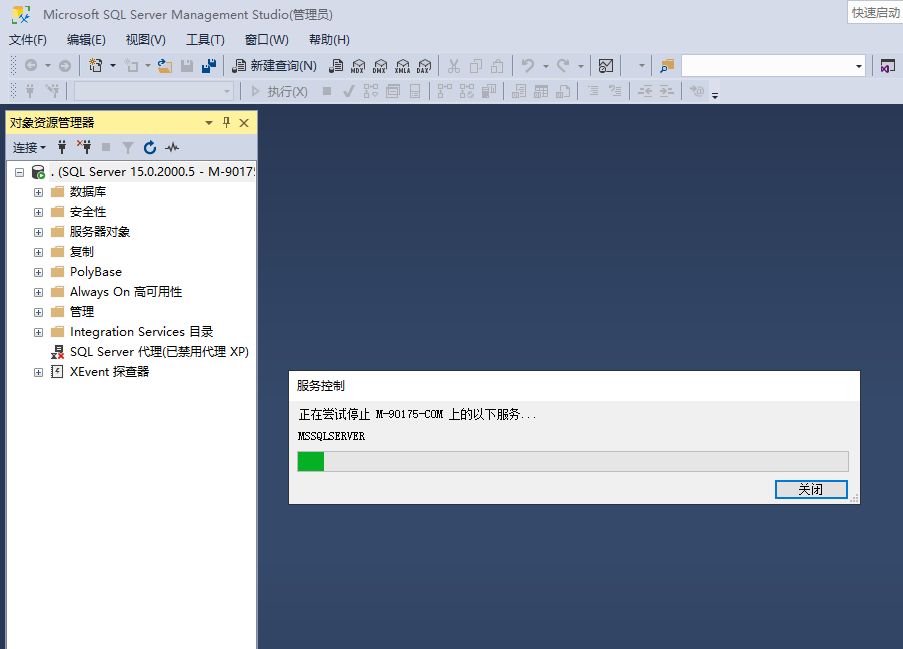
d. 断开数据库连接,切换SQL Server身份登录SSMS
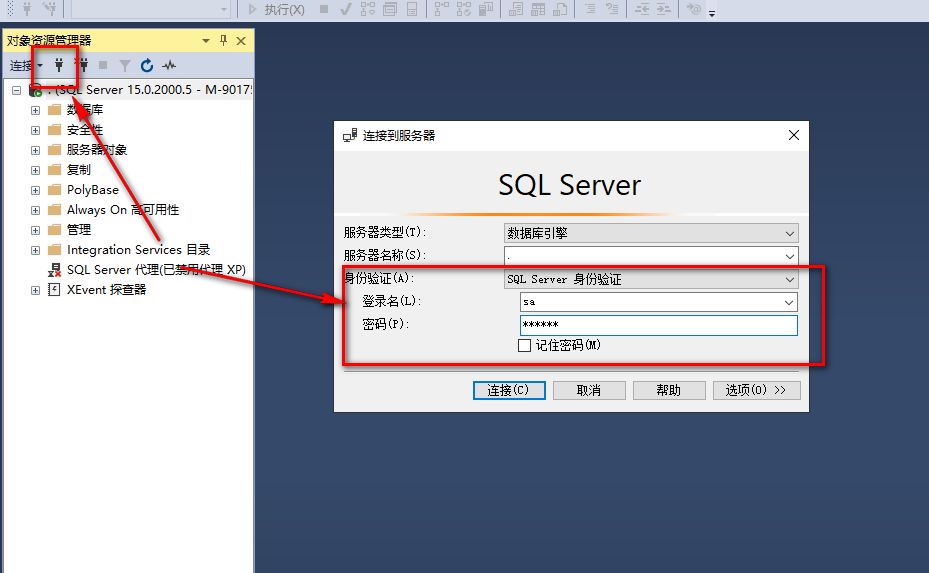
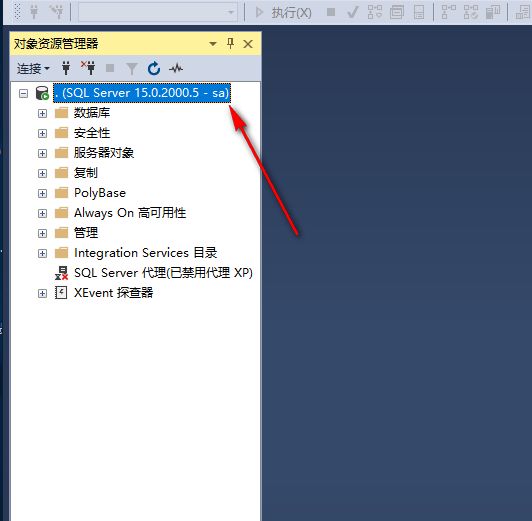
到此 就安装结束了
PS:如果你安装的是英文版本
解决办法:(即中英文语言切换)
a.关闭登录窗口,依次点击“Tool” | “Options” | “International Settings”,然后切换回中文(中文版为“工具” | “选项” | “区域设置”)
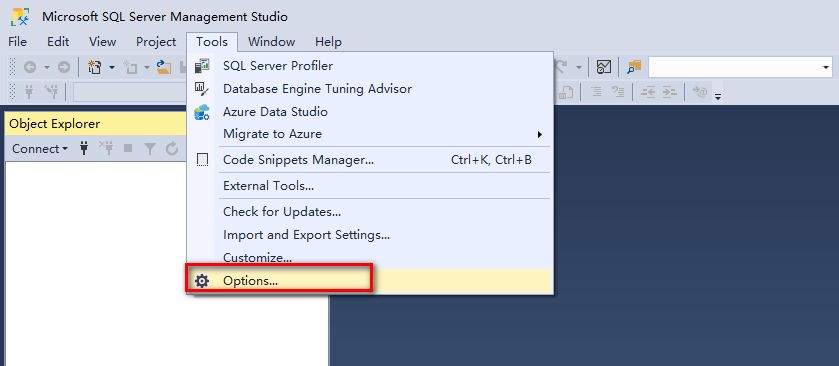
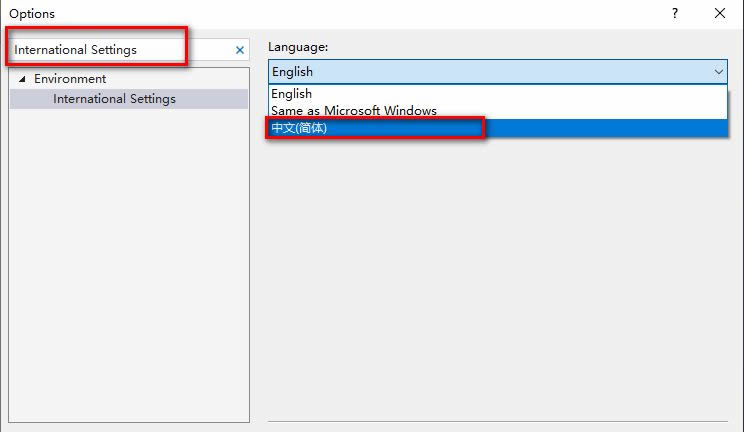
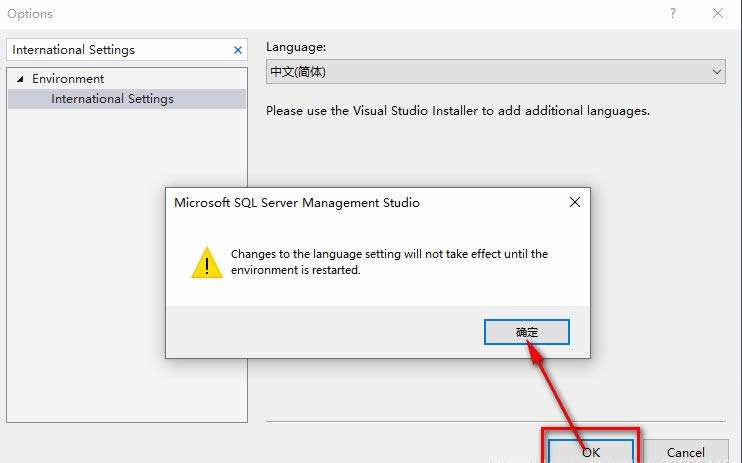
b.点击【OK】,在弹出来的窗口点击【确定】,之后关闭并重新启动 SSMS
本文由网上采集发布,不代表我们立场,转载联系作者并注明出处:https://www.90175.com/wenku/txtlist_i189v.html