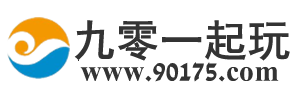在VMware中安装CentOS7超详细的图文教程,之前也整理过不晓得,放哪里了这里在重新整理一封。
一共分为两个部分:
一、VMware虚拟机创建
二、安装centos系统
上期介绍了VMware虚拟机创建,本章节介绍安装centos系统
1、打开我们创建好的VMware虚拟机
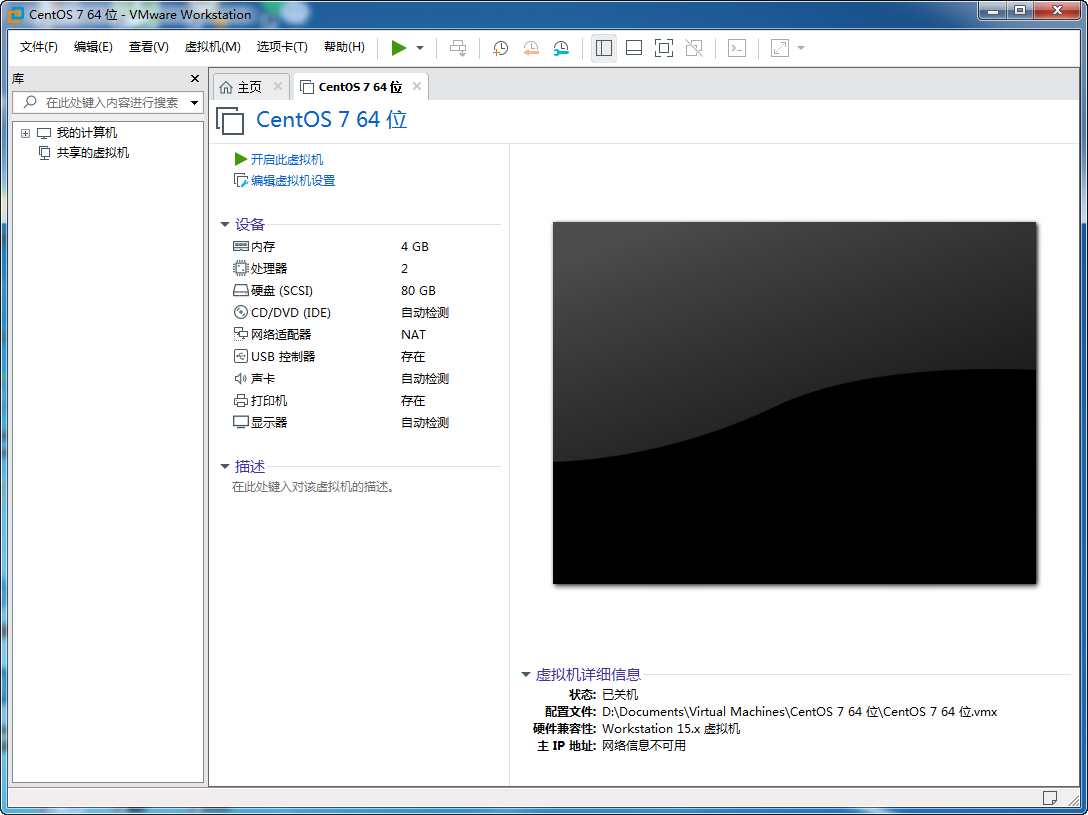
2、编辑虚拟机设置 - 硬件 选择要安装的 ISO镜像文件
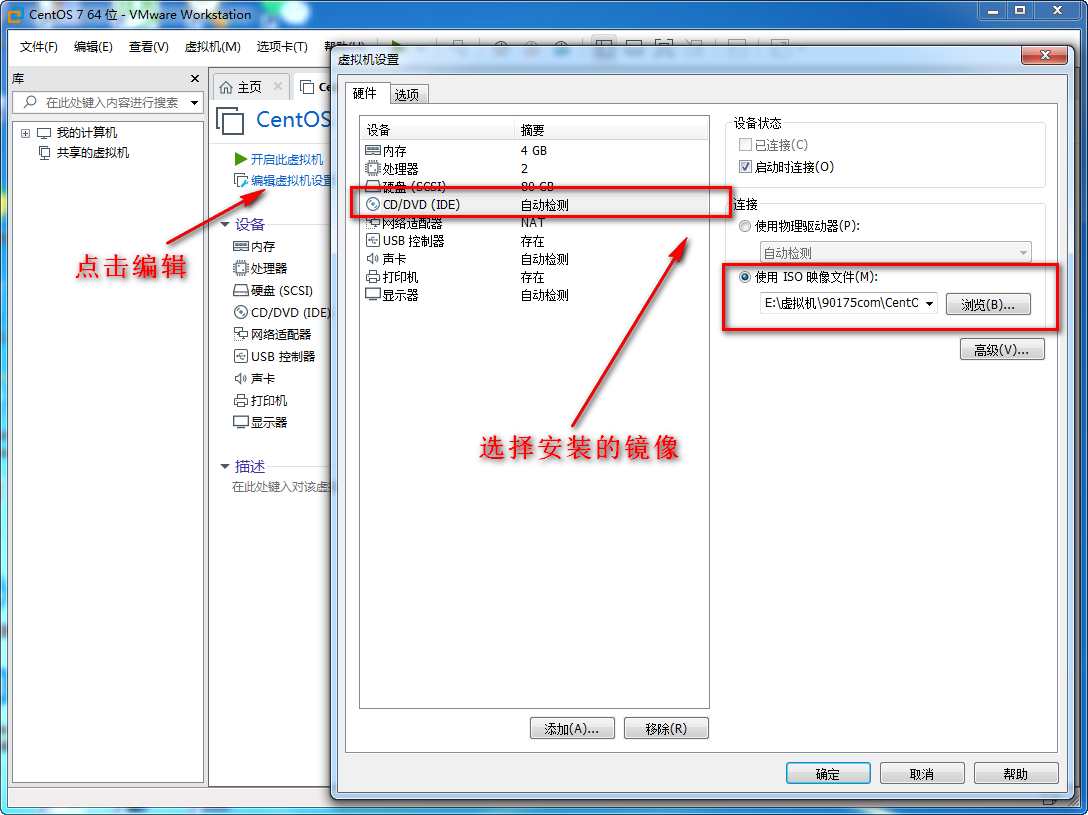
3、开启虚拟机
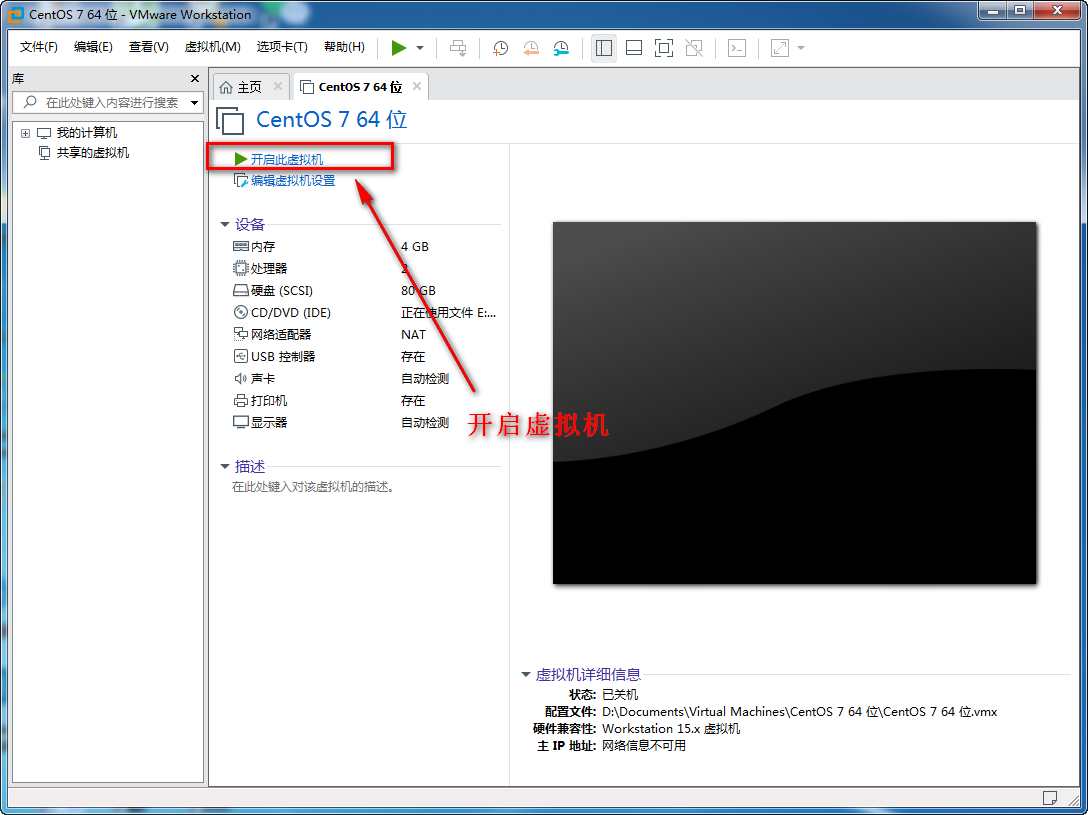
4、虚拟机启动之后会出现如下界面 白色表示选中默认选中的是Test this media install CentOS 7。
我们将鼠标移入到虚拟机中并按下键盘中的“↑”键 选择Install CentOS 7 最后按下“Enter 键”。
界面说明
Install CentOS 7 安装CentOS 7
Test this media install CentOS 7 测试安装文件并安装CentOS 7
Troubleshooting 修复故障
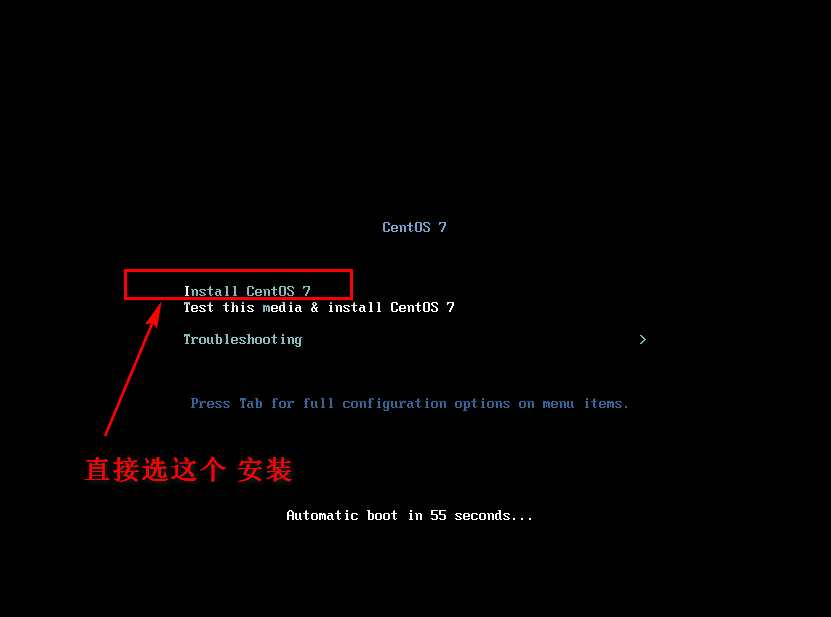
5、等待系统加载结束
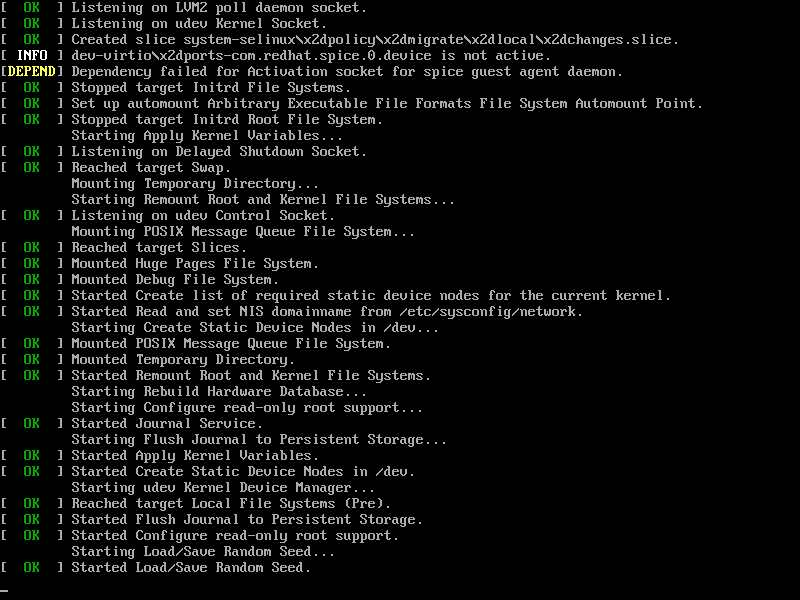
6、加载结束后选择语言
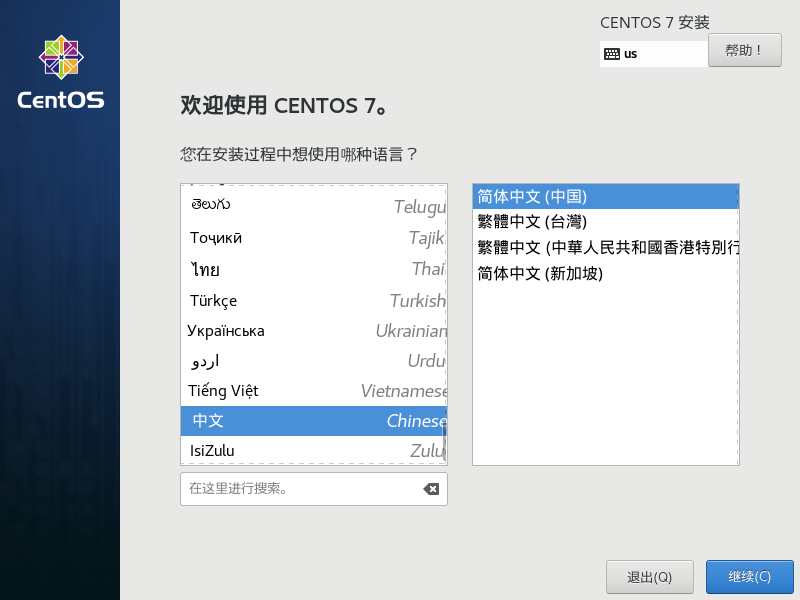
7、继续后进入一些配置解密
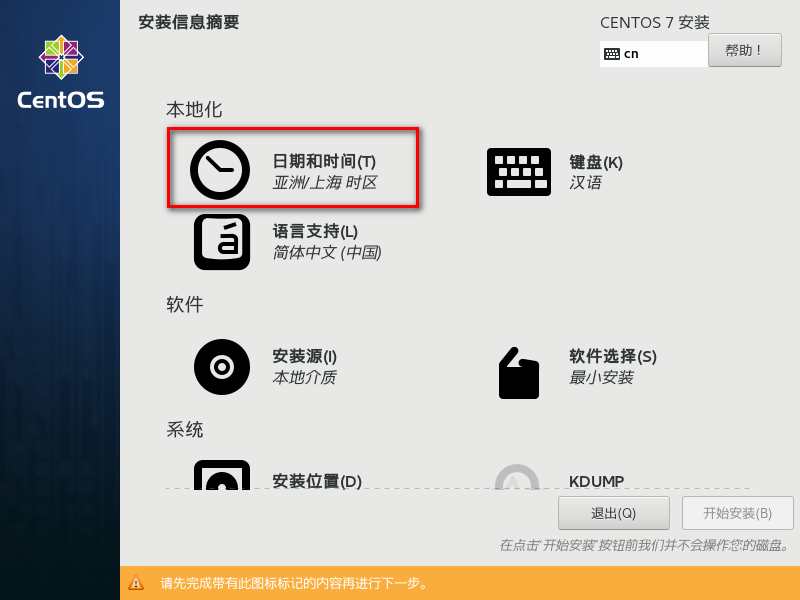
8、【本地化】只配置日期和时间键盘和语言支持没有特殊情况默认就好。
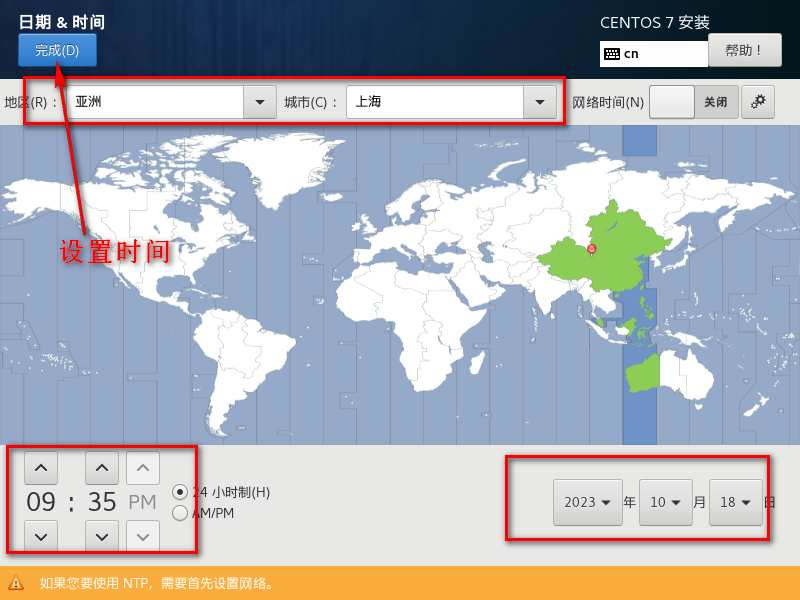
9、【软件】中只配置软件选择 安装源系统会自动识别 所以不用管。
然后我们选择安装的系统是否含有界面 界面一般对于我们来说用处不大 而且CentOS的界面不好操作 所以这里选择最小安装。
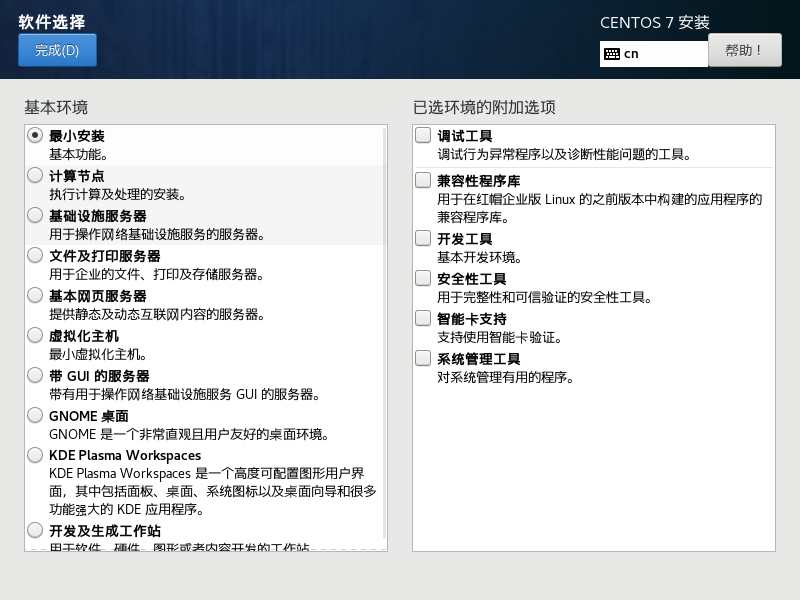
10、【系统】中只配置安装位置 指的是系统如何分区 其它的都默认就好。
对分区不清楚的就选择自动配置分区 这里演示我要配置分区。
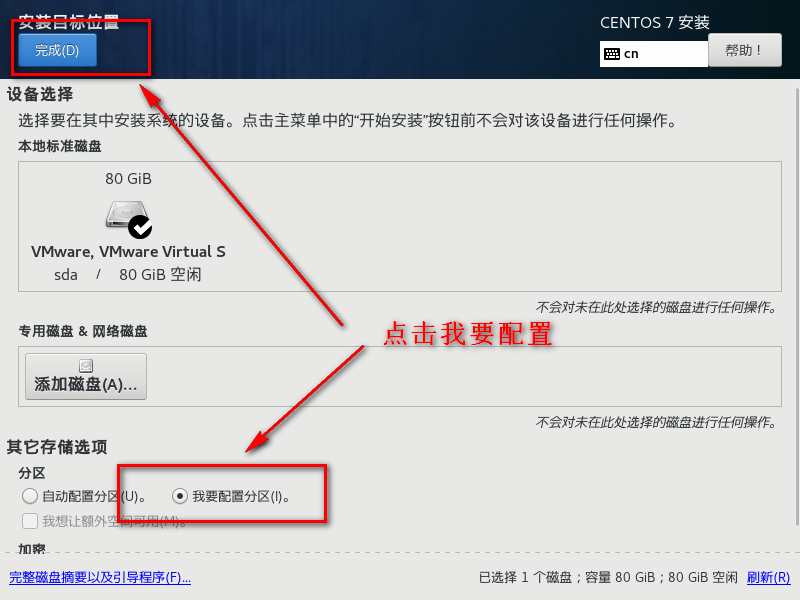
11、手动分区我们要选择标准分区 然后点击下面的“+”添加分区。
我们分别创建三个分区 /boot区、swap交换分区、根分区/
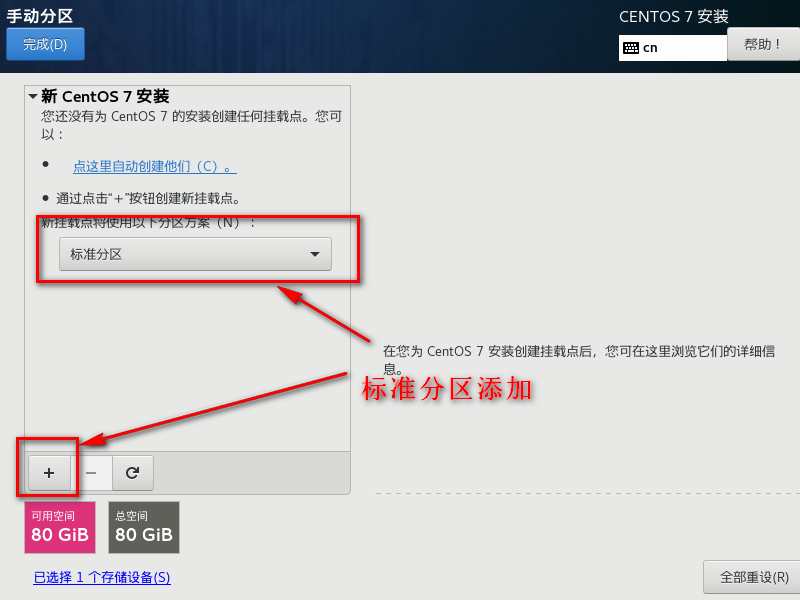
12、添加 /boot分区 用来放启动文件 大小300MB足矣 然后点击“添加挂载点”。
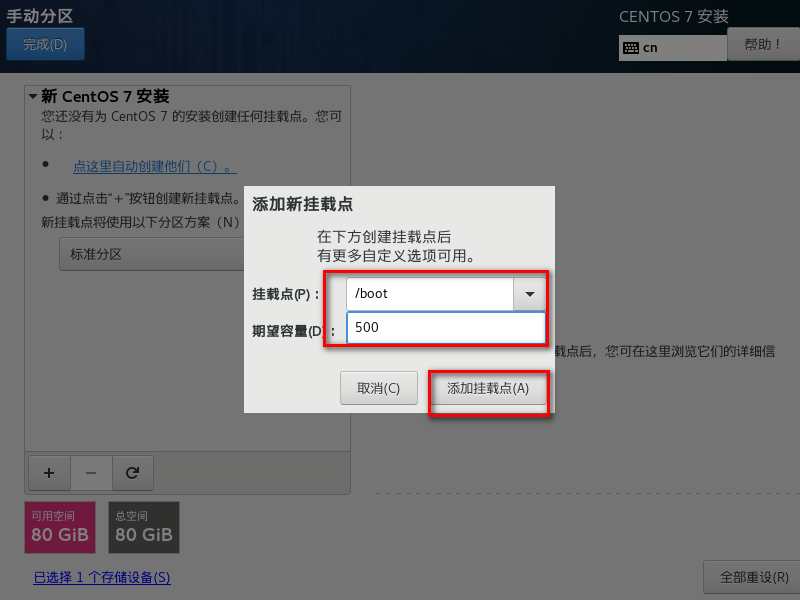
13、添加 swap分区 这个是交换分区 一般情况是物理内存的2倍大小 用于物理内存不足时使用 可能造成系统不稳定,所以看情况 可以设置小一点 甚至设置为0MB 这里我设置为4096MB 然后点击”添加挂载点“。
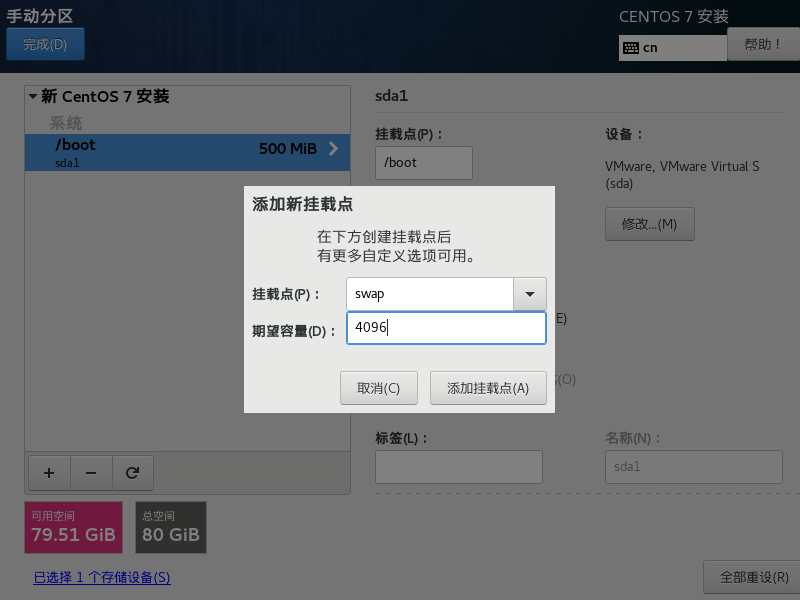
14、增加根分区 表示所有空间大小 这里不填写大小 即默认剩余的空间都给根分区 然后点击”添加挂载点“。
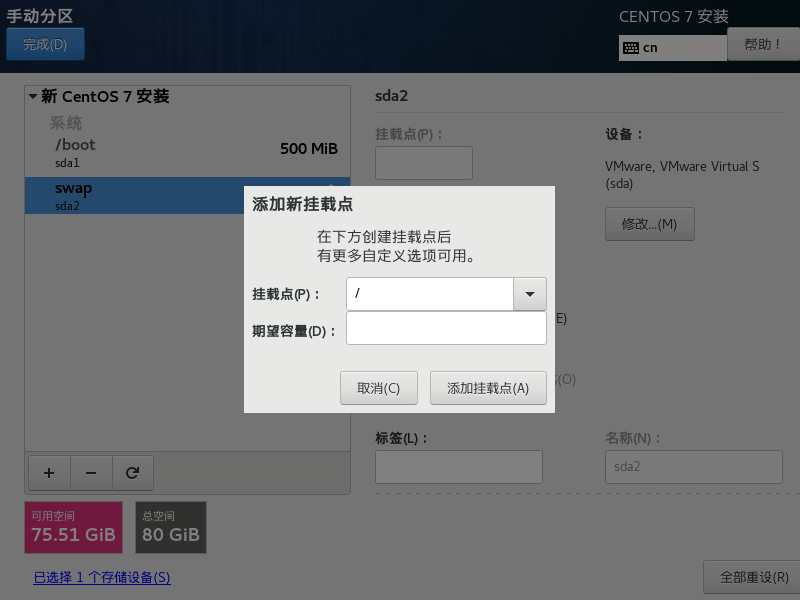
15、三个都添加后点击 完成
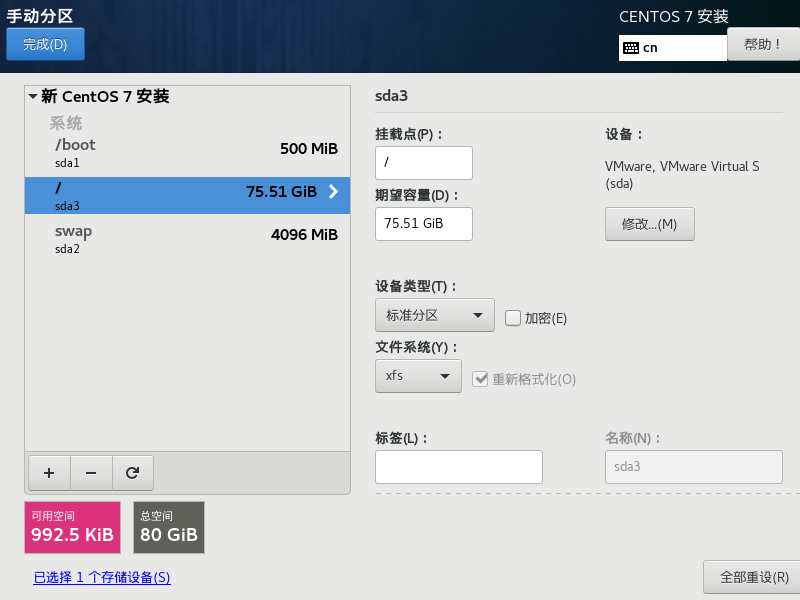
16、点击”接受更改“。
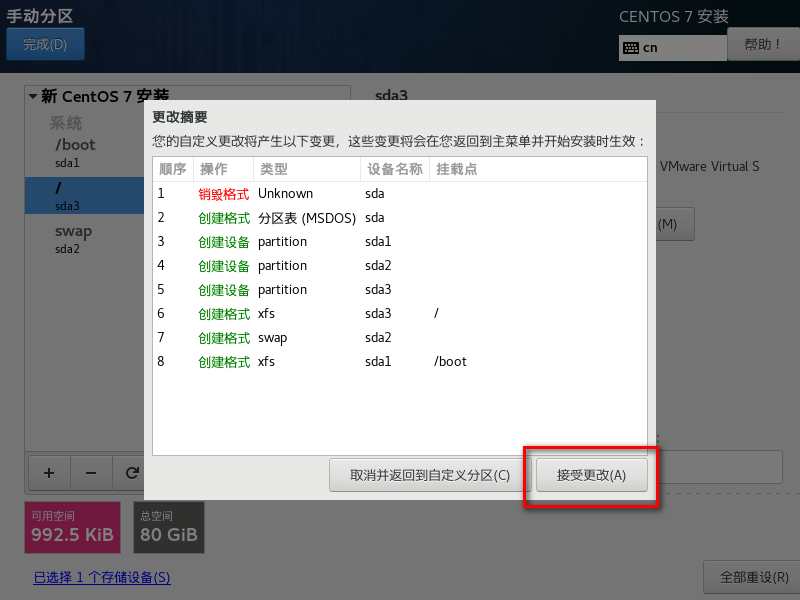
17、网络和主机名设置
这里可以默认等安装结束手动修改,我这里先手动配置一个,我这里用的是192.168.200.X这里我配置192.168.200.129(IP看你实际需要配置)
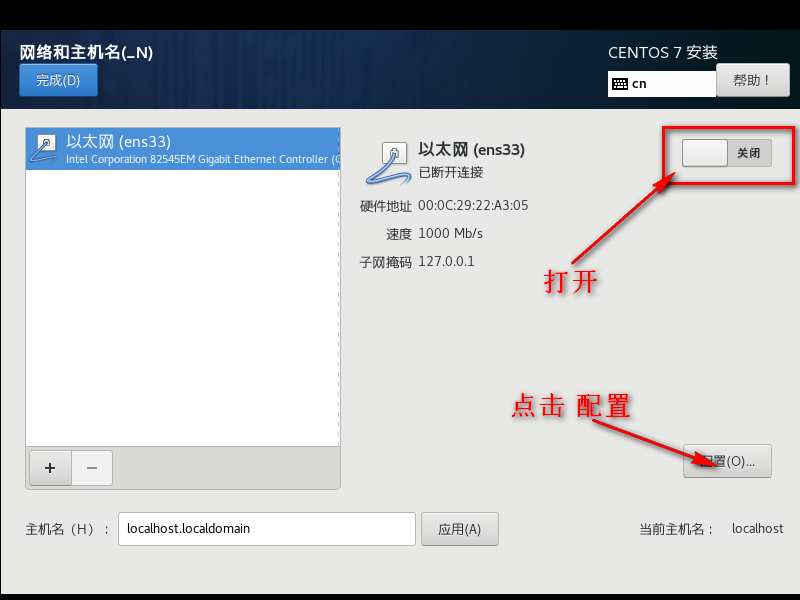
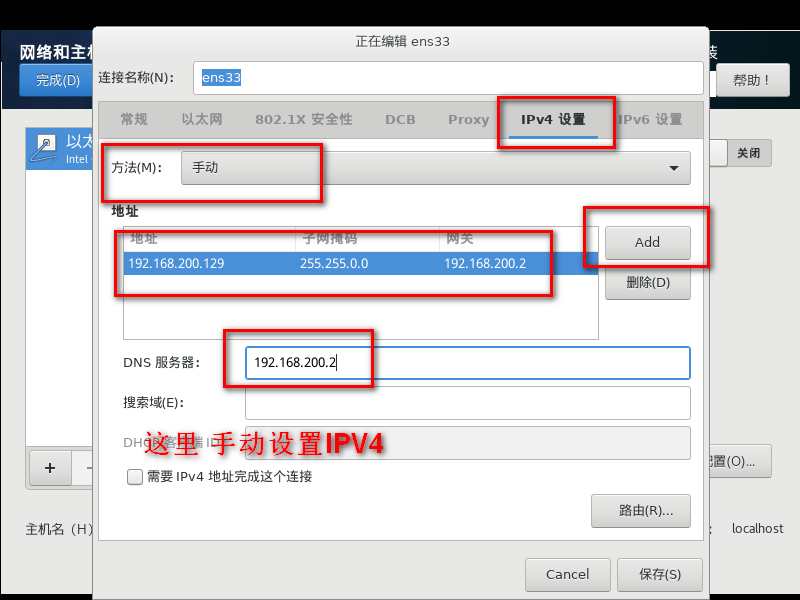
19、都设置好了 - 开始安装
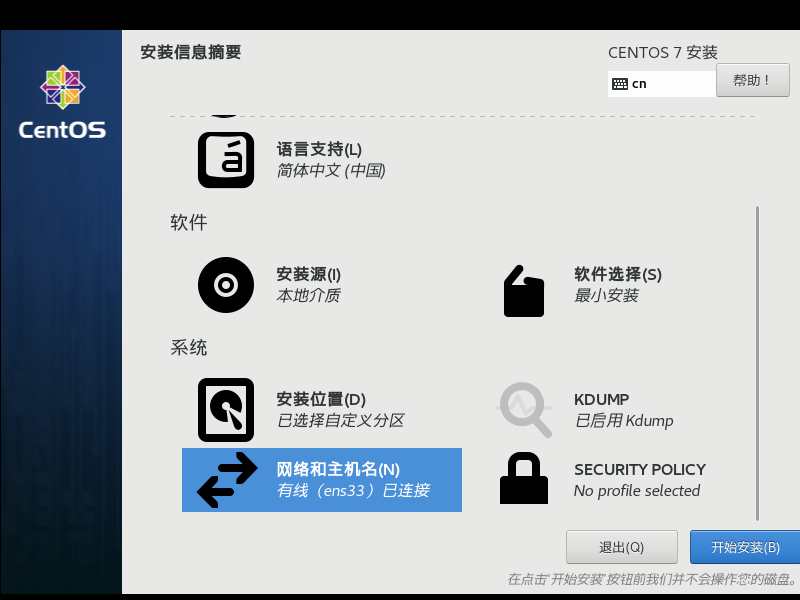
20、等待安装,等待过程中我们可以设置下root密码
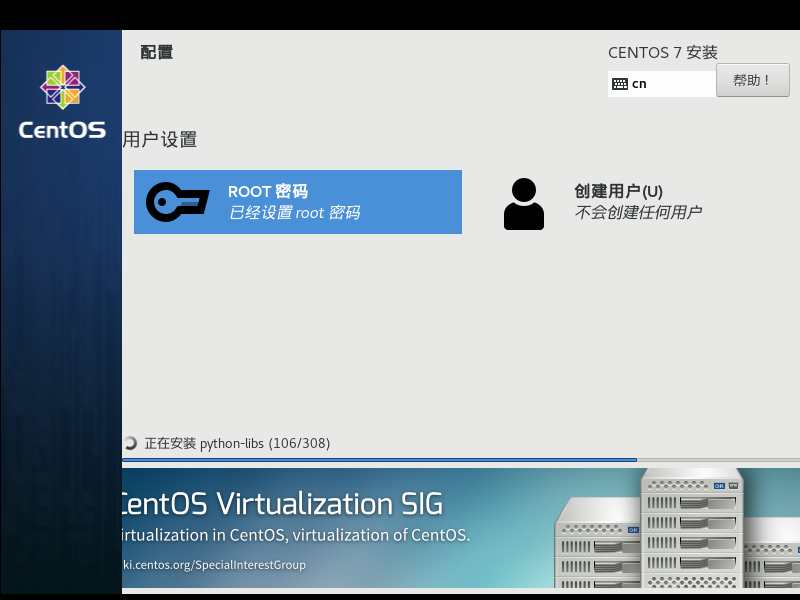
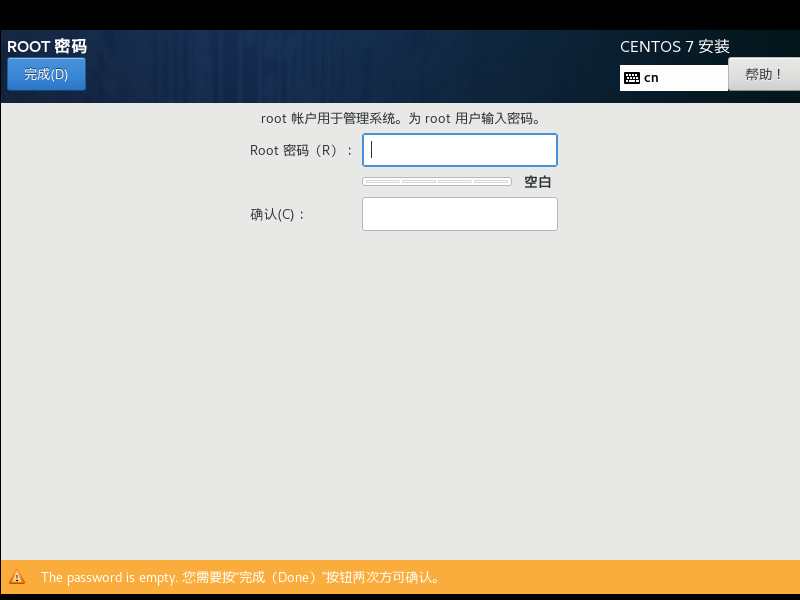
21、安装结束重启
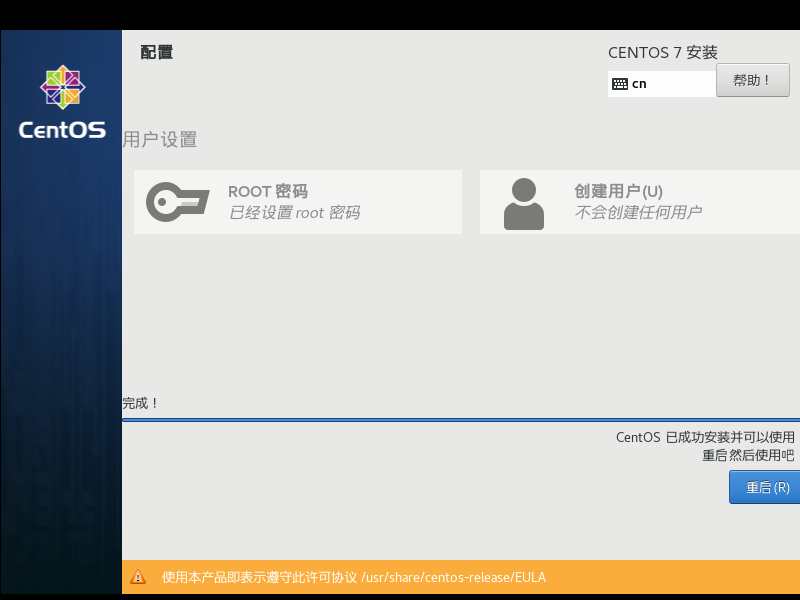
到这里 虚拟机就安装结束了。
本文由网上采集发布,不代表我们立场,转载联系作者并注明出处:https://www.90175.com/wenku/txtlist_i144v.html